
17 Avr Tutoriel WordPress SEO: LE meilleur plugin pour votre référencement

Sans doute le meilleur plugin qui n’ait jamais été inventé ! Celui qui va révolutionner votre référencement et qui, qui plus est, est gratuit ! ;)
Vous connaissiez, ou utilisiez, peut être le plugin All in One SEO qui a longtemps été le concurrent nº1 de WordPress SEO. Mais il a vite été dépassé par ce dernier qui, ecnore une fois, réunit toutes les fonctionnalités pour vous assurer un BON référencement !
Découvrons-le ensemble…
1. Présentation du plugin WordPress SEO
Comme pour tous les plugins, vous devez d’abord l’installer et l’activer sur votre compte WordPress.
NB : Pour installer un plugin, vous pouvez jeter un oeil ici !
Dans le cas où vous utilisiez déjà un autre plugin pour remplir plus ou moins les mêmes fonctions, comme All in One SEO, sachez qu’il est très facile d’importer toutes vos données vers WordPress SEO. En installant WordPress SEO, ce dernier détectera automatiquement si vous aviez déjà installé All in One SEO (ou un plugin similaire) et vous proposera d’intégrer vos données !
ASTUCE : De la même manière, sachez qu’une fois votre plugin WordPress SEO installé, vous pourrez exporter toutes vos données et paramètres. Ce qui vous permet de les intégrer automatiquement sur un autre site WordPress. Très utile si vous avez plusieurs sites ! ;)
Une fois le plugin installé et activé, vous verrez apparaitre dans la colonne de gauche de votre compte WordPress un nouveau menu SEO comme dans l’image ci-dessous :
Sous le menu SEO, vous trouverez différents sous-menus. Il s’agit des différents paramètres de configuration de votre plugin. Nous vous recommandons de garder la plupart de ces paramètres inchangés.
Cependant, pour votre information, nous pouvons les regarder plus en détails :
– Sous-menu « General » :
Laissez les paramètres tels quels ! Sachez juste que, dans l’onglet « Outils pour les webmasters« , vous avez la possibilité de connecter votre nouveau plugin à votre compte Google Webmasters Tools si vous en avez un.
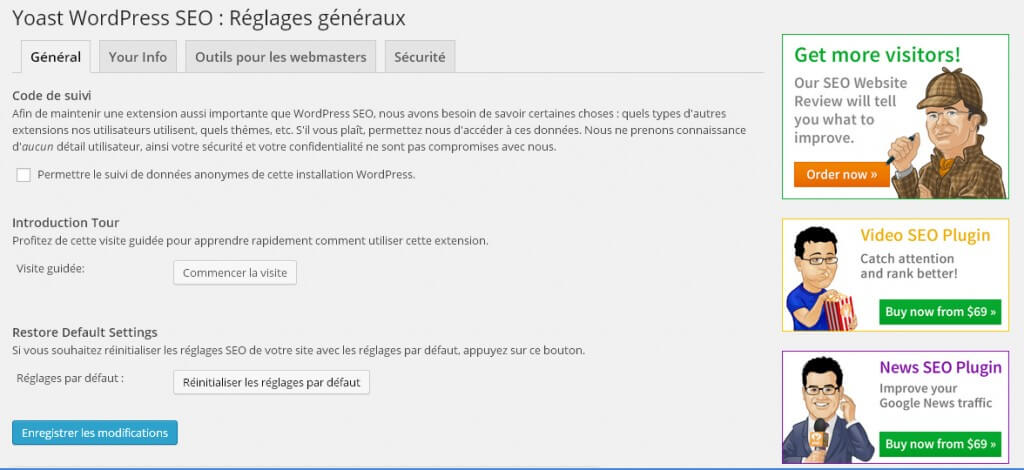
– Onglet « Titres&Métas »
Ici, vous pourrez configurer de manière automatique les urls de vos pages et articles. Mais, pour un bon référencement, cela doit rester un travail manuel et nous verrons dans la 2e partie comment le faire.
– Onglet « Sitemaps XML »
En cochant cette fonctionnalité, vous avez la possibilité de générer un sitemap (un plan de la structure de votre site), très important pour votre référencement. Et vous pourrez ainsi éliminer les éventuels plugins, faisant la même chose, que vous pouvez avoir comme Google XML Sitemaps.
– Onglet « Avancé »
Autre fonctionnalité, plus avancée cette fois-ci, est celle de la génération de RSS. Elle vous permet de rajouter de l’information au pied de vos articles arrivés par flux RSS. Utile si vous avez un flux RSS sur votre site, afin de présenter autre chose que votre article à votre lecteur : des liens vers ce que voulez (votre offre, votre page de contact, vos réseaux sociaux…).
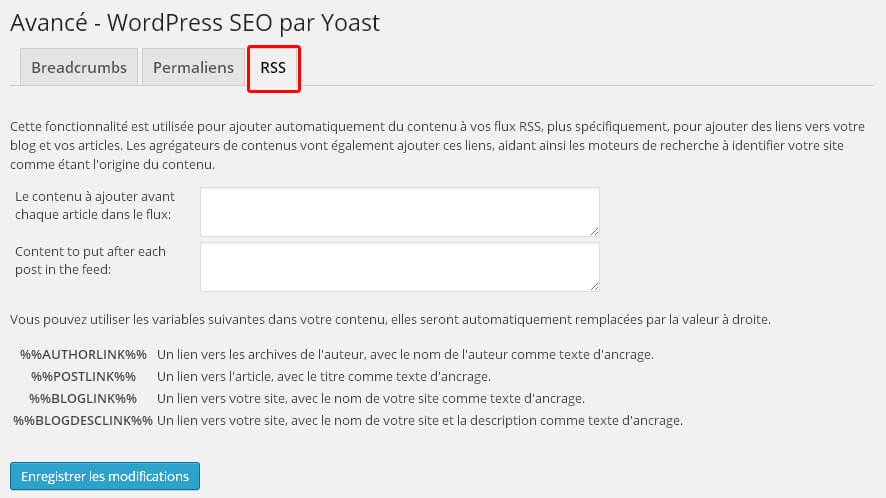
Mais intéressons-nous plutôt à ce pourquoi vous devez installer ce plugin sans plus attendre sur votre site, si vous ne l’avez pas encore fait : le référencement de vos pages et articles.
2. Comment utiliser WordPress SEO pour le référencement de vos pages/articles
Au delà de la configuration générale du plugin WodPress SEO, voyons maintenant en quoi il vous servira pour votre référencement. La grande nouveauté, c’est que vous verrez apparaître un encadré en bas de page pour chacune de vos pages/articles dans WordPress, pour vous aider à mieux les référencer sur Google.
Comme dans l’image ci-dessous :
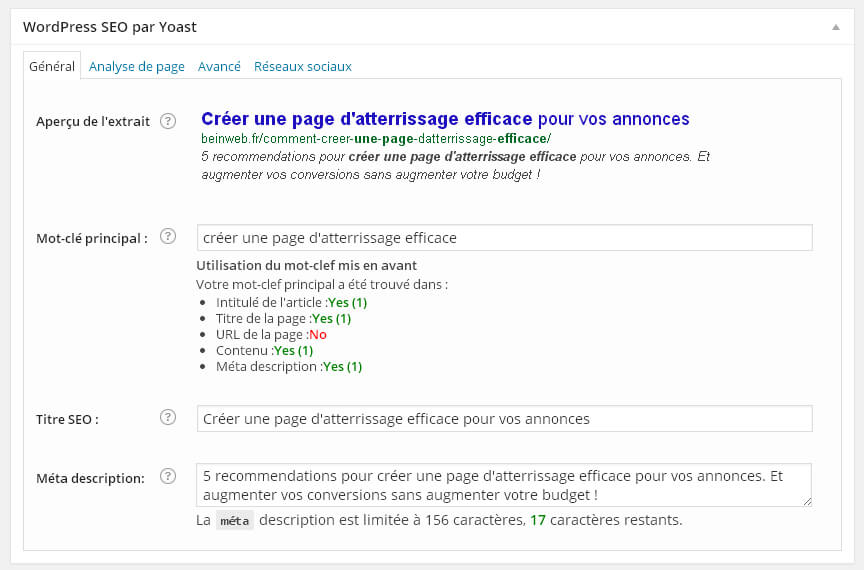
1. Comme vous le savez, il est important en référencement de définir un mot ou expression clé autour duquel vous voulez référencer chacune de vos pages dans Google. Vous allez donc devoir commencer par définir un mot ou expression clé pour chacune de vos pages/articles.
Psss Si vous êtes à court d’idées, vous pouvez utiliser un générateur de mots-clé.
2. Remplissez ensuite le mot ou expression clé que vous avez choisi dans le champ « mot-clé principal ».
3. Le plugin vous permet de visualiser ce que serait votre page dans les résultats de Google : le titre et la description qui apparaitra sur la page de résultats de Google. C’est ce qu’on appelle le titre SEO et description SEO (ou métadescription).
Remplissez donc les champs titre SEO et métadescription, en prenant soin d’y insérer votre mot-clé et de préférence au début. Respectez bien le nombre de caractères indiqués, sinon Google ne prendra pas en compte l’information que vous lui aurez fournie.
4. Pour voir les corrections, vous devez mettre à jour votre article ou page.
5. En fonction du mot-clé que vous voulez utiliser, ce plugin vérifiera que celui-ci est bien présent dans les zones importantes de votre page : le titre de votre article, le titre SEO, la description SEO et le texte de votre page.
Et dans ce cas, ce sera tout bon ! ;)
NB : Pour une analyse plus détaillée de votre page, vous pouvez vous rendre sur le 2e onglet « Analyse de de la page » :

Dans le cas où le plugin indique que la densité de votre mot-clé est basse, vous pouvez augmenter cette densité. Bien que, pour être tout à fait honnête, la densité des mots-clé dans le corps de texte n’a aujourd’hui plus vraiment son importance. Privilégiez toujours une lecture facile pour vos lecteurs avant Google !
Essayez par contre toujours d’intégrer votre mot ou expression clé dans les 4 éléments suivants de votre page :
> titre de la page, url, titre SEO et description SEO.
Le 3e onlglet « Avancé » présente une fonctionnalité intéressante. Parfois, vous pouvez avoir des pages que vous ne souhaitez pas indexer. En effet, il est important de définir les éléments que vous allez envoyer à Google et les éléments vous allez garder pour vous !
Par exemple, vous pouvez décider de ne pas indexer certaines pages car vous ne souhaitez pas qu’elles apparaissent dans les pages de résultats de Google. Comme les pages « catégories » de vos articles, la page d’un ebook gratuit, vos mentions légales etc, pour n’envoyer que les pages réellement intéressantes pour vos lecteurs. Et renforcer votre référencement.
Pour en savoir plus sur quelles pages de votre site vous devriez désindexer, lisez notre billet : Améliorez votre référencement en désindexant votre contenu inutile
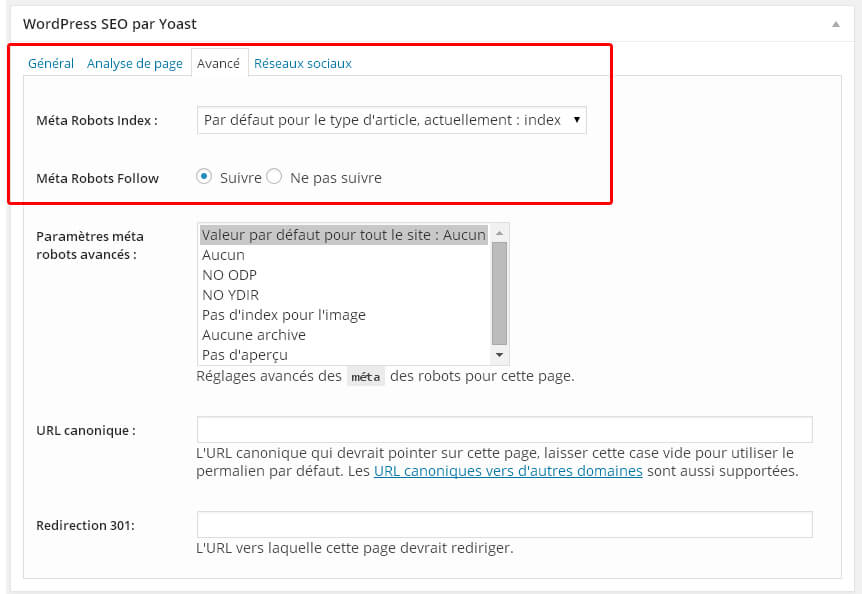
Si vous choisissez dans le menu déroulant Méta Robots Index “No index”, Google n’indexera pas cette page et elle deviendra donc quasiment invisible. Puisque si un utilisateur ne connait pas l’url de cette page, il ne pourra jamais la découvrir au travers de Google !
Vous pouvez également choisir l’option « Ne pas suivre » dans Méta Robots Follow, afin de confirmer à Google qu’il doit l’ignorer.
Voilà ce tutoriel terminé ! Avec ce plugin, vous pourrez donc vous assurer que chacune de vos pages soit bien référencée dans Google ! Un véritable petit bijou pour votre site pour un cout…inexistant ! ;)

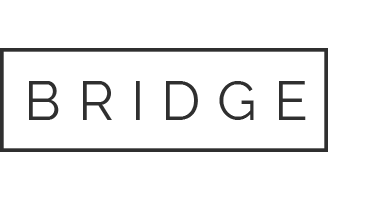
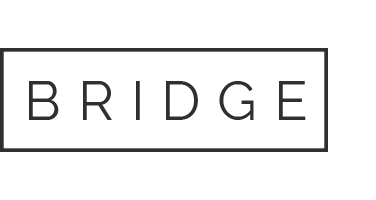
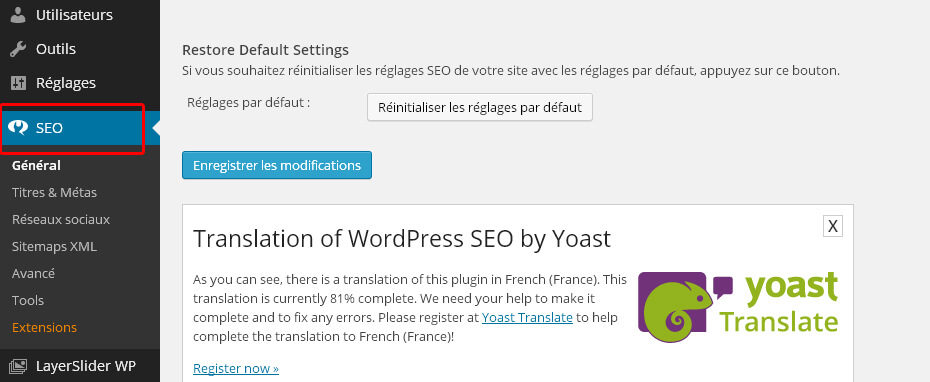


Mélanie
Posté à 14:47h, 19 avrilje me disais justement que j’allais me mettre a fond sur mon referencement !
merci pour ce tuto et ce tres bon article ;)
Anaïs Villelongue
Posté à 15:01h, 19 avrilmerci Mélanie !
Ravie que cet article vous ait plu ;)
Pingback:Comment optimiser vos titres SEO pour votre référencement
Posté à 13:43h, 03 mai[…] vous utilisez un plugin pour améliorer votre référencement comme WordPress SEO (ou All in One SEO Pack), ces plugins vous permettent de personnaliser votre titre […]
Armelle
Posté à 11:23h, 07 juilletBonjour Anais, as tu deja eu des problemes d´incompatibilite entre Page Builder et Yoast?…impossible d utiliser le pug-in corrextement! Merci!,-)
Anaïs Villelongue
Posté à 12:24h, 07 juilletBonjour Armelle !
Non, aucun ! Je te contacte en privé pour voir quel est le problème si tu veux :)