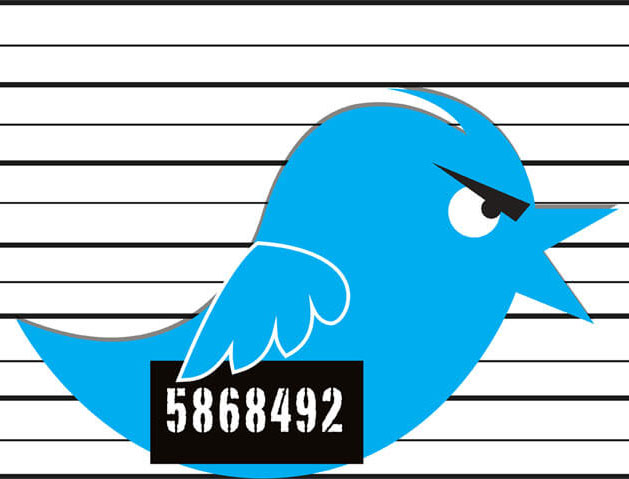
26 Nov Comment utiliser Twitter Analytics pour mieux utiliser Twitter

Mesurer nos actions sur Twitter est fondamental pour savoir si nous réalisons un bon travail sur ce réseau social, changer notre stratégie le cas échéant, et l’utiliser de manière beaucoup plus efficace.
Nous vous recommandons chaudement de réaliser régulièrement (par exemple tous les mois) un petit suivi de votre activité sur Twitter.
La question qui se pose est alors : Comment.
Grâce à cet outil magique que Twitter met gracieusement à notre disposition, appelé Twitter Analytics. Twitter Analytics, c’est l’outil officiel de Twitter pour analyser les statistiques de votre compte Twitter, l’évolution de vos followers, qui sont-ils, la portée de vos tweets etc.
Prêt pour un petit tour de l’outil ?
Comment utiliser Twitter Analytics pour mesurer la portée de vos tweets
Comment accéder à Twitter Analytics
Vous avez 2 manières d’y accéder: soit vous cliquez sur ce petit lien, soit vous y accédez depuis votre compte Twitter, dans la configuration de votre profil, vous trouverez l’onglet « Statistiques« :
Un fois atterri sur votre page de Statistiques, vous aurez devant vous 3 sections ou 3 chemins possibles :
La section « Activité du Tweet »
Dans la cette première section, vous allez pouvoir découvrir combien d’utilisateurs ont interagi avec vos tweets, soit l’intérêt qu’ils ont suscité !
Twitter vous affiche tout d’abord un graphique du nombre d’impressions de vos tweets (soit le nombre qu’ils ont été vus) sur la période des 28 derniers jours. Vous pouvez tranquillement choisir la période de temps qui vous intéresse, en modifiant les dates dans le menu en haut à droite. et connaître les tendances de votre activité dans le temps.
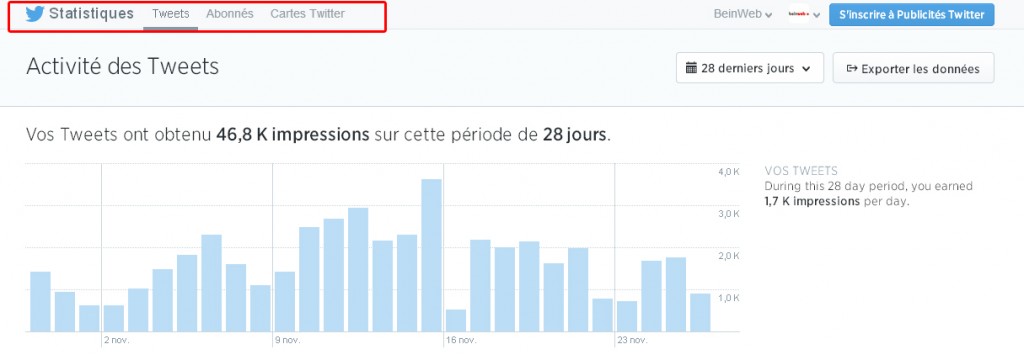
En descendant un peu plus bas, vous allez découvrir (avec stupéfaction) la liste détaillée de l’ensemble de vos tweets sur la période de temps choisie, organisés en 3 catégories:
les tweets standards / vos tweets et réponses à d’autres tweets / vos tweets sponsorisés (dans le cas où vous faites de la pub sur Twitter).
Et découvrir pour chacun d’entre eux, le nombre de vues et l' »engagement » qu’ils ont suscité.
Qu’appelle-t-on engagement ?
L’engagement comprend l’ensemble des actions générées par un tweet : clic sur le lien, retweet, mise en favori, réponse etc.
Pssss Vous avez du mal avec le vocabulaire un peu technique de la twittosphère ? Jetez un oeil à notre Guide pour les nuls qui veulent devenir « twittos » !
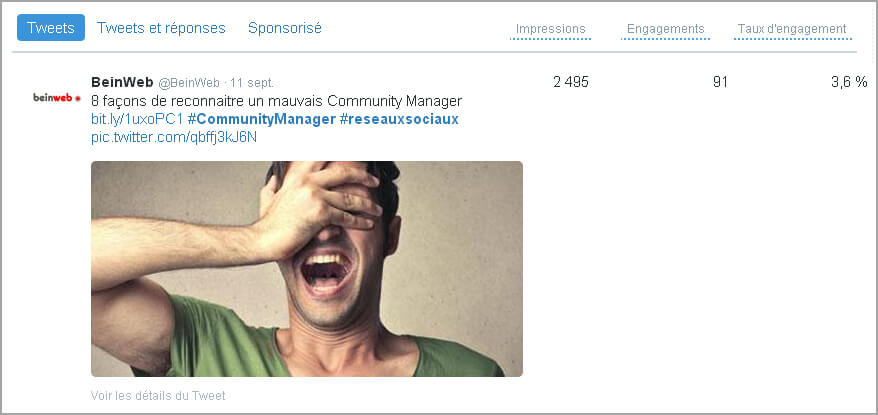
A partir de là, vous pouvez cliquer sur le tweet de votre choix, dans le tableau que vous avez sous les yeux. Et découvrir plus en détails la nature de cet engagement, c’est-à-dire le nombre de retweets, réponses, favoris, clics… que le tweet en question a engendré.
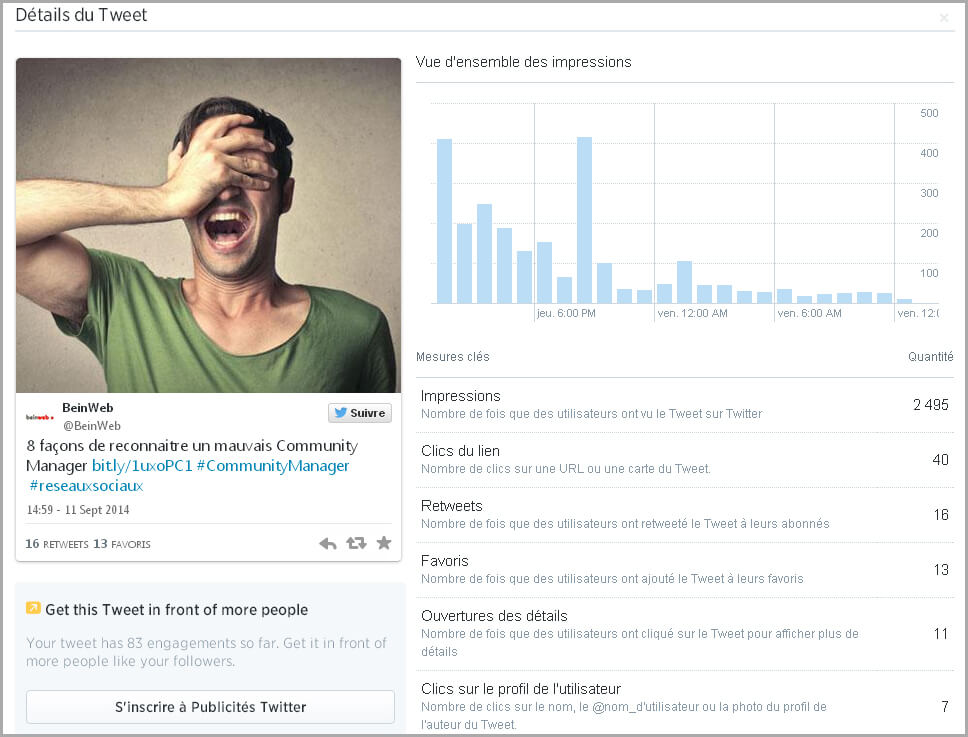
Pas facile de tirer une conclusion claire de l’ensemble de votre activité sur Twitter ?
Vous avez sans doute remarqué l’onglet « Exporter les données » á côté du menu des dates. Et oui ! Vous pouvez télécharger vos données pour pouvoir ensuite les analyser plus tranquillement.
>> Comment faire un rapport utile de mon activité sur Twitter ?
Cliquez sur le bouton magique « Exporter les données« , ce que que Twitter Analytics vous fera automatiquement dans un fichier.csv.
NB : Je vous recommande chaudement de passer votre fichier .csv en fichier excel. (Ouvrez Excel puis allez chercher votre fichier .csv et séparez vos colonnes par virgules, en allant dans l’onglet « Données » puis « Texte à colonnes« ).
Ensuite, ne gardez que les colonnes utiles pour notre analyse :
Je vous recommande : Tweet text, time, impressions, engagement et taux d’engagement.
Je garderais aussi éventuellement la colonne « url click« , car au fond notre objectif est de générer du trafic sur notre site, n’est ce pas ?
NB : En ce qui concerne la colonne « engagement », remplacez les points par des virgules (en utilisant la fonction automatique ctrl + F) et changez le format des cellules en pourcentage.
Il ne vous reste plus qu’à vous amuser avec votre tableau ! Vous pouvez par exemple :
– Filtrer les 10 meilleurs (et pires) tweets pour chaque critère (impressions, engagement, taux d’engagement…) et analysez-les !
Essayez de sortir un point commun de vos meilleurs tweets par exemple (heure, format, type de contenu, image, hashtag etc.)
NB : Si vous avez tweeté pendant cette période une promotion ou un évènement, enlevez-les de votre analyse, vu q’ils ont tendance à fausser vos stats par rapport au partage de tweets standards.
– Vous pouvez enfin créer une nouvelle ligne « moyenne », calculant la moyenne de chacune de vos colonnes et comparer vos moyennes par rapport à une autre période pour voir l’évolution de votre activité.
La section « Abonnés »
Passons maintenant à notre 2e section : les abonnés.
Twitter nous présente un petit graphique, comme celui ci-dessous, qui affiche l’évolution du nombre d’abonnés de votre profil Twitter.
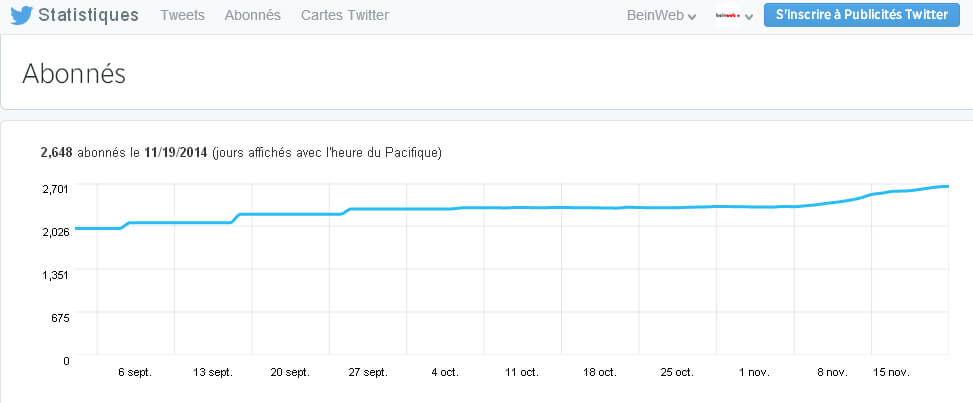
Mais ce n’est pas tout ! Si vous continuez un peu plus bas, c’est là où vous allez pouvoir les informations les plus intéressantes concernant vos followers.
– Leur centres d’intérêt :
Vous pouvez découvrir les principaux centres d’intérêt de vos abonnés. Par exemple, dans l’image ci-dessous, on aperçoit que 46% s’intéressent au marketing, 24% s’intéressent aux start-ups, etc. Cette information vous permet d’affiner vos tweets et contenus en fonction des intérêts de votre cible.
– Leur situation géographique :
Twitter Analytics nous informe sur la géolocalisation de nos followers, par pays et par ville.
– Leur sexe :
Twitter Analytics nous indique le pourcentage de femmes et d’hommes parmi vos followers.
– Les autres abonnés que vos followers suivent :
Enfin, vous pouvez savoir quels sont les autres abonnés auxquels vos followers s’intéressent, comme ici le profil de PresseCitron ou du Journal du Net.
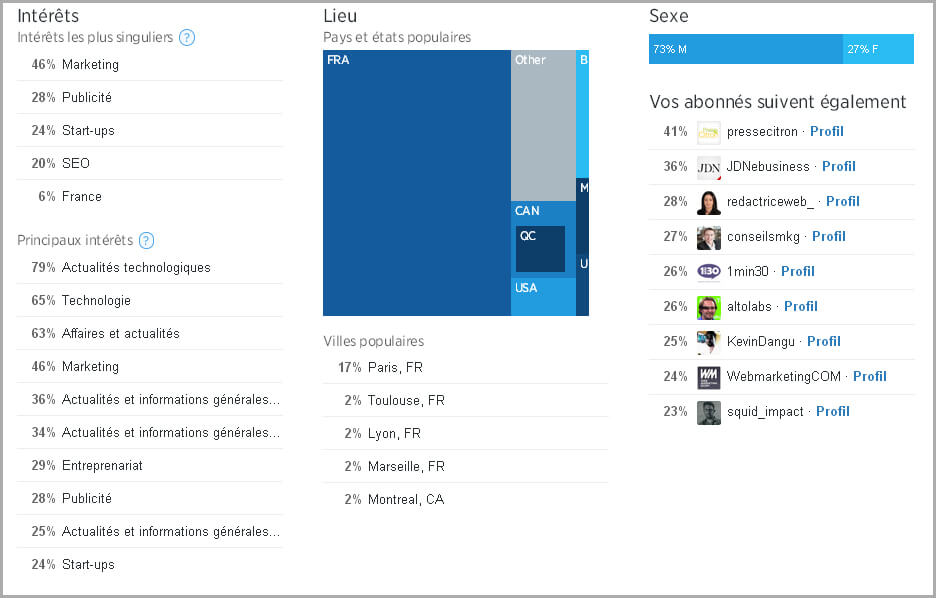
La section « Cartes Twitter »
Enfin, vous avez la section des « Twitter Cards« , une section un peu plus technique et qui ne présente pas forcément d’intérêt dans l’immédiat si vous ne les utilisez pas. Sachez qu’elles seront l’objet d’un prochain article très bientôt.
À vous de jouer ! Lancez-vous sans plus tarder dans l’analyse de votre compte Twitter. Le savoir n’est rien s’il n’est pas suivi d’actions concrètes.
Et si vous êtes déçu par vos résultats et avez besoin d’un coup de pouce pour obtenir plus d’engagement de la part de vos followers, on vous donne volontiers quelques-unes de nos recettes : 5 petits trucs pour obtenir plus de retweets au sein de votre tribu
Et si vous avez aimé ce que vous avez lu ? Partagez-le ;)

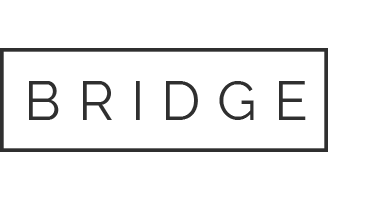
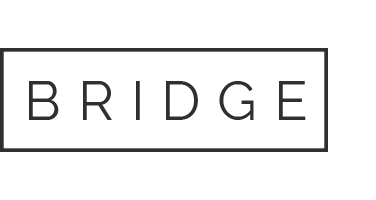
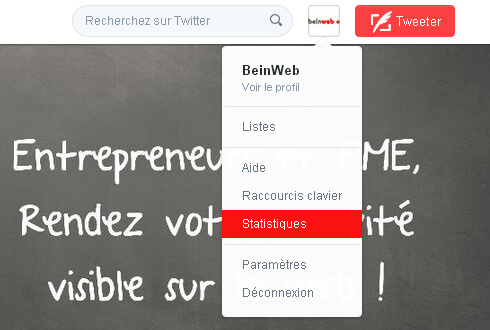



Frédérique
Posté à 13:23h, 26 novembremerci merci merci !!! très bon aticle bien détaillé et bien complet comme vous en avez l’habitude ;)
Anaïs Villelongue
Posté à 13:25h, 26 novembremerci Frédérique !
Votre enthousiasme fait plaisir ;)
Anonyme
Posté à 10:20h, 08 décembreBonjour article top mais je n’arrive pas à lire mon fichier csv dans excel. J’ai beau importer et sélectionner les séparateurs adéquats, les colonnes sont désorganisées au possible :-( pouvez-vous m’aider ?
Anaïs
Posté à 10:27h, 08 décembreBonjour,
1. Ouvrez le fichier CSV avec Excel.
2. Allez dans l’onglet « Données ».
3. Sélectionnez la colonne qui contient les données à transformer.
4. Cliquez sur « Convertir » !
Dites-moi si c’est bon pour vous ;)