
18 Avr 10 outils pour transformer vos textes en images !

Mais une simple image limite souvent l’information donnée à votre communauté.
Alors, comment doubler l’impact de vos publications sur les réseaux sociaux ?
En transformant vos textes en images. Et si possible, en 2 clics ! Plus besoin de connaissances en graphisme, juste d’un bon outil.
Mon outil de prédilection s’appelle Chisel. Il est très simple d’utilisation mais j’ai tenu à vous mâcher le travail par un mini tuto de l’outil :) Vous trouverez ci-dessous d’autres outils similaires. Il y en a pour tous les goûts et les couleurs ! Découvrez-les et adoptez celui qui vous convient le mieux !
Prêt ? C’est parti !
NB : Avec les outils présentés, vous n’avez pas besoin d’utiliser vos propres images. Ces sites vous en fournissent gratuitement !
NB (bis) : Pensez aussi à transformer, grâce à ces outils, vos citations préférées en image et doubler leur impact auprès de vos fans ! Les gens adooorent les citations et c’est un format qui fonctionne très bien sur les réseaux sociaux.
Comment transformer vos textes en images avec Chisel
1. Rdv sur la home de Chisel. Cliquez sur le gros bouton vert « Create an Account » :
2. Vous allez alors arriver sur l’écran ci-dessous :
Vous pouvez vous connecter soit depuis votre compte Facebook, soit depuis votre compte Twitter.
Si ça ne vous donne pas envie, cliquez sur le lien « Create an account » juste en dessous pour créer votre compte « à l’ancienne » !
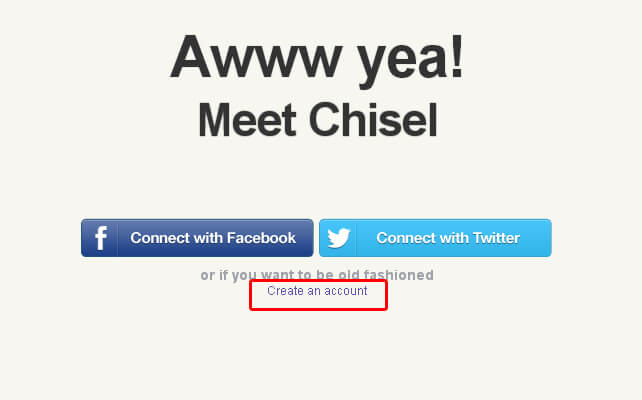
3. Vous allez alors devoir remplir les quelques champs habituels :
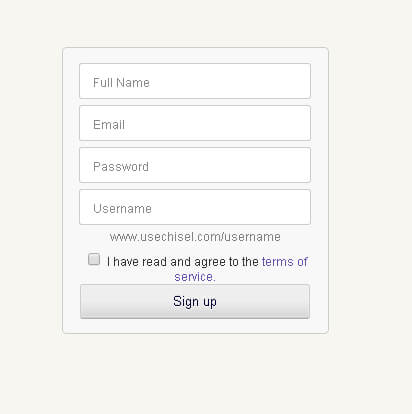
4. Et voila ! Votre compte est créé ! Cliquez alors sur le bouton « Create my first post » pour créer votre première image :
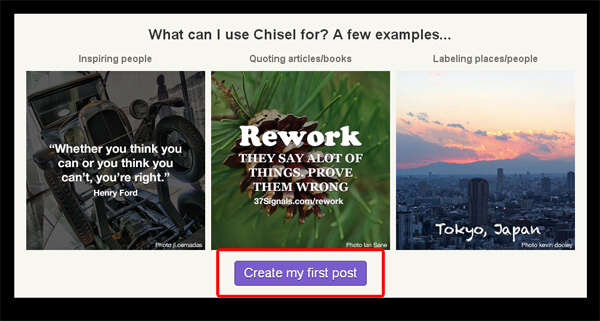
5. Chisel vous propose de rajouter son site aux favoris de votre navigateur. Si cela ne vous tente pas, cliquez directement sur « Start using Chisel ! » :
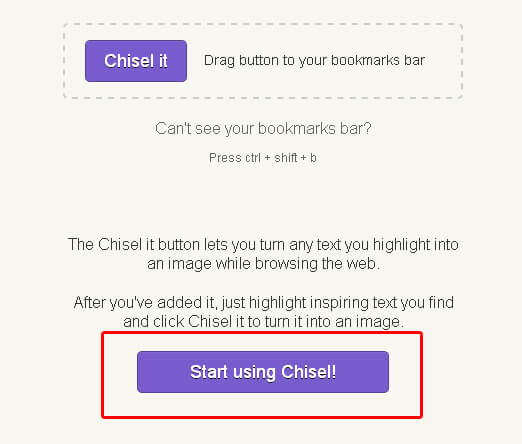
6. Vous tomberez sur votre nouveau plan de travail.
Vous pouvez donc commencer par rentrer votre texte en cliquant sur « Click text to edit » :
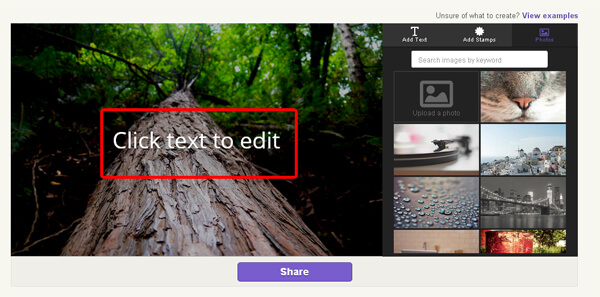
7. En cliquant sur la zone de texte, s’ouvre alors sur votre droite une colonne dans laquelle vous pourrez modifier votre texte comme vous le souhaitez :
Fonts : vous permet de modifier la police de votre texte.
Size : vous permet de modifier sa taille.
Tint : vous permet de modifier l’intensité de votre image de fond.
Une fois vos modifications terminées, cliquez sur « Close« .
NB : Pour éliminer votre texte, cliquez sur « Delete« .
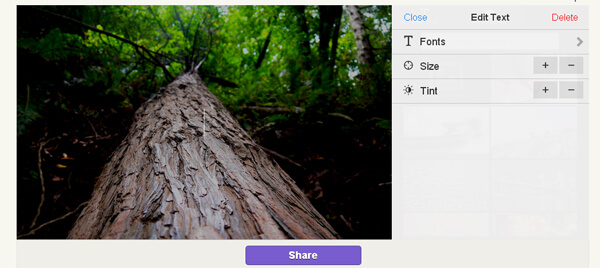
8. Pour rajouter une nouvelle zone de texte, vous n’avez qu’à cliquer sur l’icone de texte « Add text » dans l’écran principal :
Enfin, pour modifier votre image de fond, cliquez sur l’icone « Photos » cette fois-ci. Ici, vous aurez accès à l’ensemble des photos de Chisel. Si elles ne vous conviennent pas, vous pouvez télécharger votre propre photo, en cliquant sur l’icone « Upload a photo » :
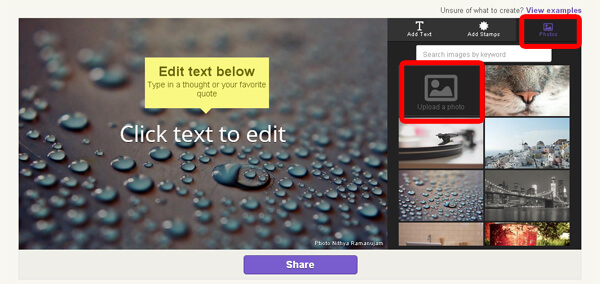
NB : Sachez que si vous descendez tout en bas, en cliquant sur « More photos« , vous découvrirez de nouvelles photos :
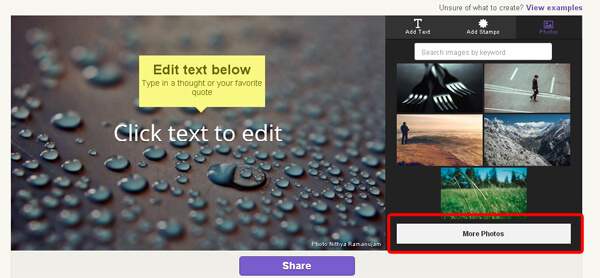
9. Vous avez peaufiné votre image ? Vient alors le moment de cliquer sur le gros bouton violet « Share » en dessous de votre plan de travail :
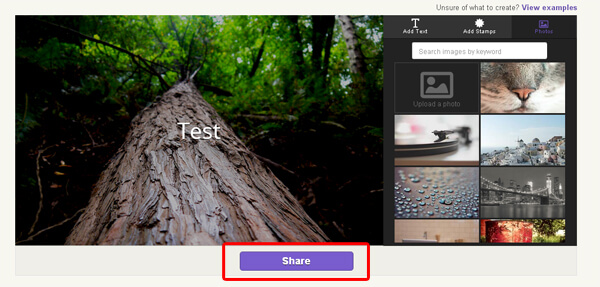
10. Ici, vous avez la possibilité de partager votre image directement sur vos profils Facebook et Twitter.
Pour la publier sur votre fanpage, cliquez sur « How I share to my Facebook fan page ?« .
NB : Vous avez la possibilité de rajouter des hashtags (ou mots-clé) à votre publication dans le champ Tags.
Si rien de tout ça vous tente, et que vous préférez publier vous-même manuellement votre image, cliquez sur le bouton violet « share ».
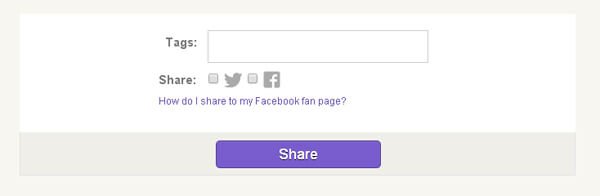
Votre image sera alors rajoutée aux dernières images créées du site (en-dessous de votre plan de travail) et il ne vous restera plus qu’à faire un petit « clic droit » dessus, puis « enregistrer sous » pour l’enregistrer là où vous voulez sur votre ordinateur !
Et voilà ! Le tour est joué ! Vous pouvez désormais publier votre image sur votre site, réseaux sociaux…bref, là où vous voulez ! Et c’est donc fini pour notre mini tuto sur Chisel.
9 autres outils pour transformer vos textes en images
Pour ce qui est des autres outils, l’outil sans doute le plus performant est Share as image.
Mais il a le petit inconvénient d’être payant : vous devrez débourser 8$ par mois. Cela vaut donc le coup seulement si vous êtes particulièrement friand de ce genre d’images, pour une utilisation sans limite !
Psss Vous pouvez toujours utiliser la version gratuite avant de passer à la caisse :)
Vous avez ensuite Pinstamatic. L’un de mes coups de coeur mais dont l’utilisation est limitée à la publication sur Pinterest. Si vous avez déjà un compte, c’est donc un « must have » !
Et si vous n’avez pas encore de compte Pinterest, c’est ici : Comment créer un compte Pinterest, pas à pas.
Puis vous avez tous les autres. Nous vous avons sélectionné les meilleurs parmi les (nombreux) outils gratuits que vous avez à votre disposition :
– Be happy
– Pinwords
– Quozio
Faites votre choix ! :)

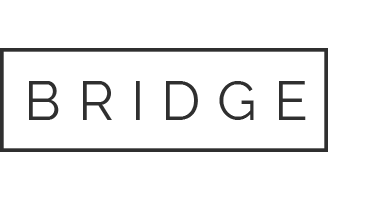
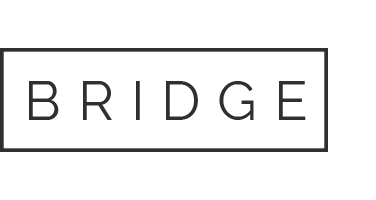
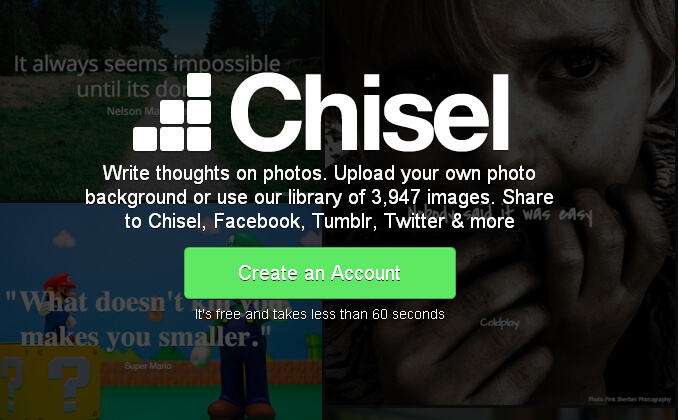


Pas encore de commentaires...