
25 Mar Comment réaliser une sauvegarde de votre site ?

Pour être certain de garder votre site intact, de toute attaque ou pépin quel qu’il soit, vous avez en réalité 2 choses à faire :
– la sécurisation de votre site, que nous avons vu ici :
Les 5 choses à faire pour protéger votre site contre les virus
– la mise en place d’une sauvegarde régulière de votre site. Et éviter ainsi la catastrophe dans le cas où le pire vous est quand même arrivé !
NB : Sachez que, dans la plupart des cas, si vous avez un hébergeur professionnel, comme 1&1 ou OVH, cet hébergeur devrait conserver des copies régulières de votre site. C’est dans votre contrat ! Et donc vous pourrez toujours y à avoir recours en cas de pépin ! Mais nous ne sommes jamais mieux servis que par soi-même. Et il est toujours plus prudent d’avoir un back up chez vous !
Grâce à cette sauvegarde, et dans la mesure où elle est récente, vous pourrez toujours restaurer votre site tel que vous l’aviez au moment de cette dernière sauvegarde.
Alors. comment ça se passe concrètement ?
Comment réaliser une sauvegarde de votre site web
Pour cela, et comme toujours sur WordPress, vous avez une multitude de plugins !
Le plugin de référence (il a dépassé le million de téléchargements) est BackupWordPress.
BackupWordPress est devenu un classique, sans doute parce que c’est le plugin de sauvegarde le plus facile à configurer. (Il vous permettra de plannifier vos sauvegardes en 3 clics.)
Autre avantage : il est traduit (bien que partiellement) en français. Cela vous facilitera encore plus sa configuration si vous n’êtes pas à l’aise avec la langue de Shakespeare ! ;)
Vous pourrez choisir de sauvegarder uniquement votre base de données ou l’ensemble de vos données. A vous de choisir ! (bien que nous vous recommandons chaudement de TOUT sauvegarder).
Une fois le plugin installé et activé (pour installer un plugin, vous pouvez regarder notre article ici), dans le tableau général de votre menu « extensions« , cliquez sur l’onglet « sauvegardes » de votre nouveau plugin :
Vous allez tomber sur le tableau de bord de votre plugin. Allez tout droit dans l’onglet « ajouter un horaire » pour mettre en route une plannification de votre sauvegarde :
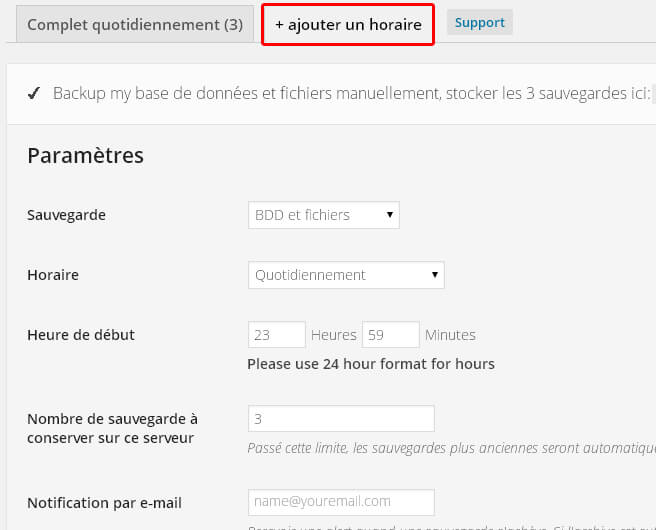
Ici, vous pouvez paramétrer votre plugin comme vous le voulez :
Nous vous conseillons de sauvegarder autant l’ensemble de vos données (base de données + fichiers).
En fonction de la fréquence de modification de votre site, vous pouvez paramétrer une sauvegarde quotidienne, hebdomadaire ou mensuelle de votre site. Sachez, qu’en cas de pépin, il vaut toujours mieux avoir une sauvegarde la plus récente possible !
Concernant le nombre de sauvegardes à conserver, il vaut toujours mieux garder plusieurs sauvegardes au cas où.
Enfin, vous pouvez recevoir une alerte de votre sauvegarde par email si vous le souhaitez. Cela ne sert pas à grand chose, seulement à vous alerter, lorsque vous ne recevez plus ces mails, que votre plugin ne fonctionne plus (besoin d’une mise à jour par exemple) !
N’oubliez pas d’enregistrer vos modifications en cliquant sur le petit bouton bleu « Terminé » !
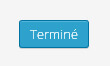
Nous vous conseillons, une fois votre première sauvegarde créée, de la télécharger via le bouton « télécharger » en face de la sauvegarde (comme dans l’écran ci dessous).
En effet, si vous ne gardez que la dernière sauvegarde, ou que les sauvegardes des derniers jours, en cas de virus, celui-ci pourrait avoir été déjà installé dans votre site. Donc gardez toujours, au cas où, une sauvegarde plus ancienne !
Gardez dans un endroit sûr (disque dur, Google Drive ou Dropbox…) le dossier zip contenant la sauvegarde complete de votre site. Et dormez sur vos deux oreilles ;)
NB : Si votre sauvegarde n’a pas encore été lancée, vous pouvez toujours cliquer sur « exécuter maintenant« .
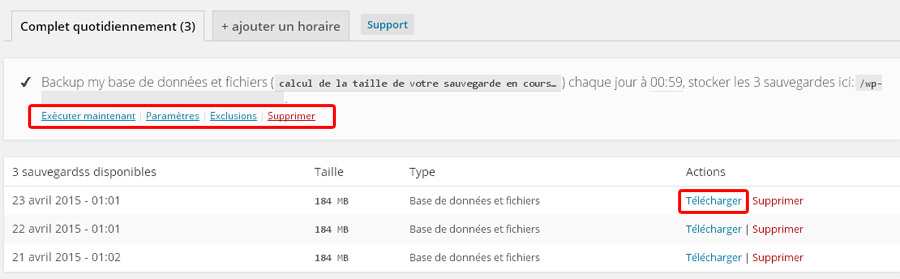
NB : Ici, sachez que vous pouvez choisir de ne sauvegarder que certains répertoires de votre site ou certains fichiers via l’onglet « Exclusions« .
Sachez qu’en cas de problème dans la configuration, ce plugin a un service de support très réactif ici ou directement dans l’onglet « support » de votre tableau de bord :

Petit contre : comme la plupart des plugins WordPress, le support est en anglais :(
La version gratuite de ce plugin conservera vos sauvegardes sur votre serveur. En revanche, si vous voulez conserver vos sauvegardes à l’extérieur de votre site, sur des sites tiers, comme Dropboox, Google Drive, un serveur FTP…), vous devrez payer !
NB : Il existe d’autres plugins qui permettent la sauvegarde sur des sites extérieurs, comme BackWPup ou UpdraftPlus.
A vous de jouer ! ;)

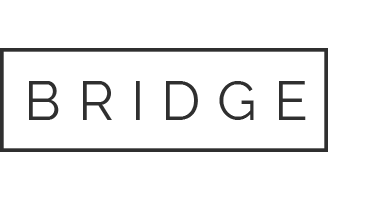
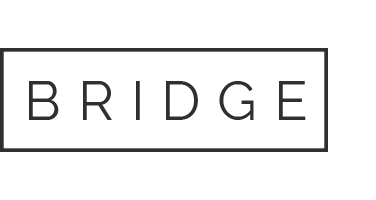



Pingback:5 choses à faire pour protéger votre site contre les virus
Posté à 14:38h, 02 mai[…] de votre site), vous risquez de les perdre ! Si vous n’êtes pas sur, faites d’abord une sauvegarde de votre site. Et/ou demandez d’abord à votre développeur […]