
24 Fév Filtre Google Analytics : Comment enlever votre propre trafic
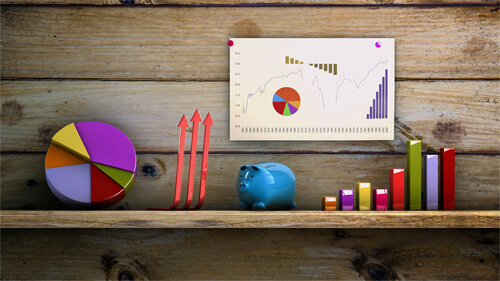
Vous attendez désormais les 48 heures de délai afin que se chargent vos données dans votre compte Google Analytics ?Profitez-en pour affiner les données que vous allez pouvoir analyser !
En effet, le petit hic du compte Google Analytics que vous venez de mettre en place, c’est que vos visites et celles de vos collègues seront également comptabilisées dans votre nombre de visites !
Comment y remédier et avoir une vision plus juste de votre niveau de trafic ?
En créant une nouvelle vue sur votre compte qui ne comptabilise pas vos propres visites !
Comment ? Par une fonctionnalité de votre compte Google Analytics : la création d’un filtre.
Vous pouvez en effet filtrer le trafic qu’il ne vous intéresse pas de connaitre, pour ne garder que celui que vous voulez réellement suivre !
Comment filtrer votre propre trafic sur votre compte Google Analytics
Nous vous déconseillons vivement de créer ce filtre sur la vue générale car, en cas d’erreur de votre part, vous n’aurez plus accès aux données originales. Nous vous conseillons donc de toujours garder la vue générale vierge, comme sauvegarde de vos données en cas de pépin !
Vous allez donc devoir commencer par créer une nouvelle vue :
Une fois sur le tableau de bord général de votre compte Google Analytics, rendez-vous dans le menu “Admin” en haut de votre page.
Psss Assurez-vous bien de vous connecter depuis un compte administrateur de votre compte Analytics !
Puis, dans la colonne « VUE », cliquez dans le menu du déroulant du titre de la vue et allez chercher « créer une vue », comme dans l’image ci-dessous :
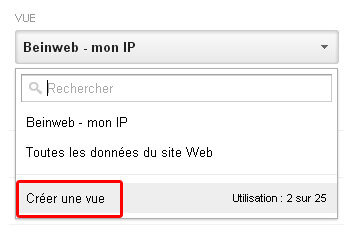
Paramétrez ensuite la vue, comme dans l’image ci-dessous :
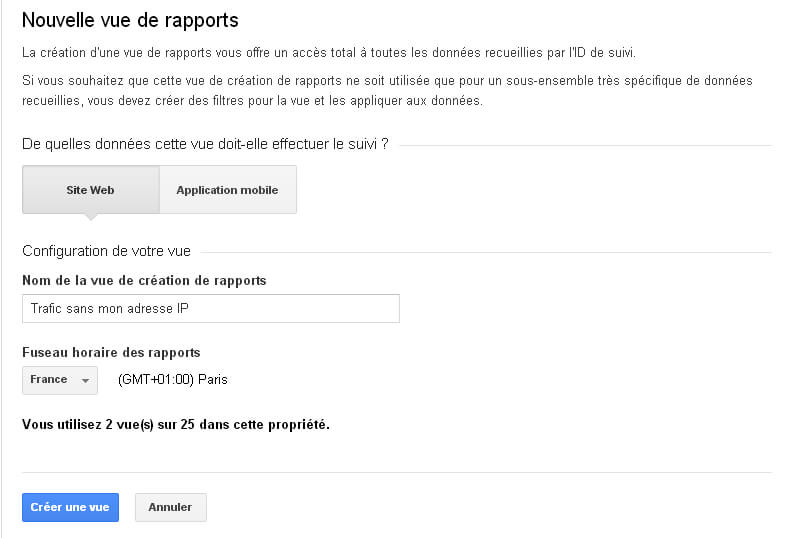
Une fois votre nouvelle vue créée, allez dans le sous-menu « Filtres » de la vue en question :
Nous allons maintenant créer le filtre correspondant à votre trafic.
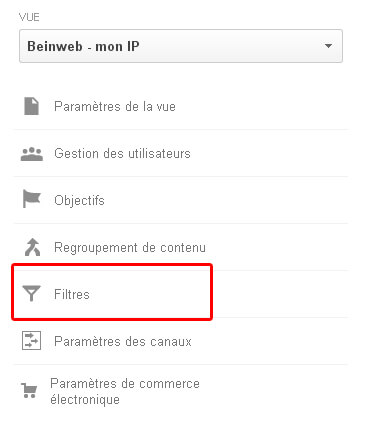
Cliquez ensuite sur « Nouveau filtre » :
![]()
Configurez ensuite votre filtre comme dans l’écran ci-dessous :
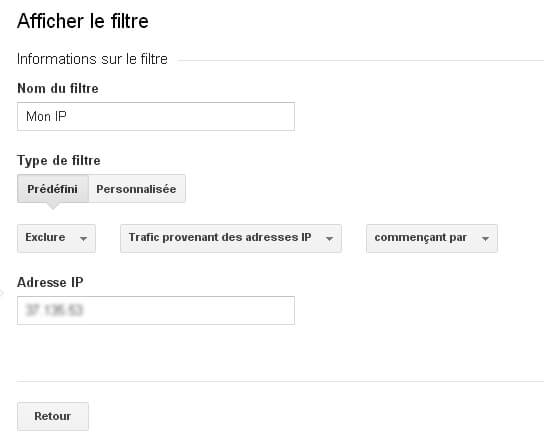
Ajoutez un “Filtre prédéfini”, puis Exclure – trafic venant des adresses IP – étant égale à/commençant par
Pour connaitre votre adresse IP, rien de plus simple, allez sur l’adresse : http://www.monip.org
NB : Si vous êtes plusieurs à travailler au même endroit, vous avez surement des adresses IP similaires (seuls les 2 derniers chiffres changent), donc nous vous recommandons de choisir « commençant par » et de copier/coller dans le champ « Adresse IP » seulement les 7 premiers chiffres.
Si vous êtes seul, choisissez l’option « étant égal à » et copier/coller intégralement votre adresse IP dans le champ « Adresse IP« .
N’oubliez pas de sauvegarder vos données ! ;)
Et voilà, votre filtre est créé ! En entrant sur votre compte Google Analytics, vous aurez donc désormais accès à 2 vues : votre vue générale et celle que vous venez de créer. Laissez votre vue générale telle quelle en back up et, pour vos analyses, travaillez sur cette nouvelle vue !
NB : Dans le futur, pour la création de vos objectifs, la création de filtres supplémentaires, la gestion de vos utilisateurs ou encore la création d’alertes personnalisées, faites attention à la vue que vous choisissez ! Nous vous conseillons, encore une fois, de ne pas toucher à votre vue générale et de tout concentrer sur la mème vue (celle que vous venez de créer).
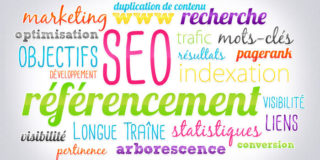




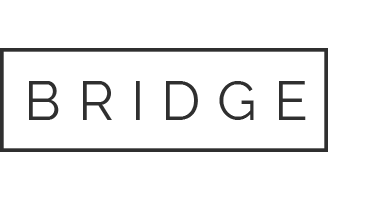
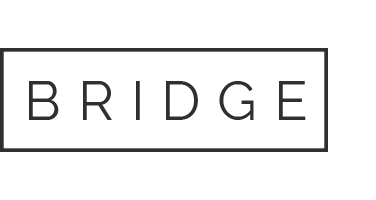



christine
Posté à 15:57h, 17 aoûtBonjour,
Merci pour le tutoriel qui m’a été bien utile. Par contre, j’ai un message d’erreur « code de suivi manquant ». De quoi s’agit-il ?
Dans l’attente de votre réponse
Christine
Anaïs Villelongue
Posté à 18:06h, 17 aoûtBonjour Christine,
merci pour votre message. En revanche, ce message d’erreur est improbable car vous n’avez pas besoin d’aucun code de suivi :)
Pouvez-vous m’envoyer une copie d’écran à avillelongue@beinweb.fr ? J’arriverai peut être à mieux comprendre !
Anais
Anne-Sophie
Posté à 20:19h, 18 aoûtMerci pour ce tutoriel bien utile
Anaïs Villelongue
Posté à 20:38h, 18 aoûtMerci Anne-Sophie !! :)
michael
Posté à 11:10h, 10 septembreBonjour,
Merci beaucoup pour ce tutoriel très claire et facile à suivre.
Anaïs Villelongue
Posté à 13:49h, 10 septembremerci !!! :)